Your iPhone locks for two reasons — either it’s locked to a specific mobile operator or carrier, or you’ve disabled it by entering the wrong password repeatedly. In this guide, we’ll go over how to unlock your iPhone in both of these scenarios.
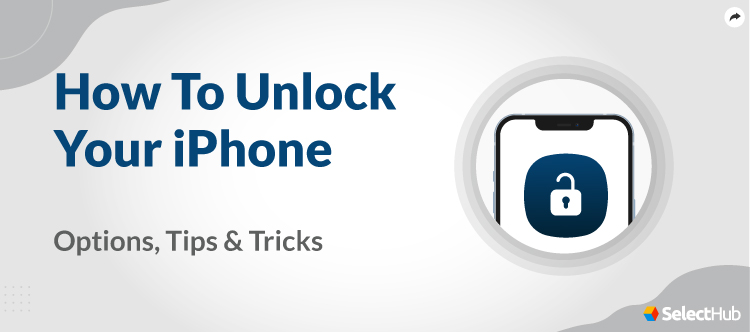
Article Roadmap
- How To Unlock an iPhone To Use It With a Different Carrier
- How To Unlock a Disabled iPhone
- Conclusion
Unlocking To Use With a Different Carrier
If you want to switch phone carriers, you first have to contact your carrier and ask them to unlock your phone. It might take a few days for them to process your request. Once the carrier unlocks your iPhone, you have a few options for what you can do next.
Option 1
If you have a SIM belonging to another carrier and not your current one, follow these steps to unlock your iPhone:
Step 1: Remove the SIM card.
Step 2: Insert the new SIM card and activate the phone.
Option 2
If you want to activate an eSIM from another carrier and not your current carrier, here are the available support options, according to Apple:
- eSIM Carrier Activation: Your carrier assigns the eSIM to your phone when you buy it.
- eSIM Quick Transfer: You can transfer the SIM from your previous iPhone to your new one. There’s also an option to convert a physical SIM into an eSIM. Certain carriers may require you to scan a QR code or use their app to activate the eSIM.
NOTE: You need an iPhone XS, iPhone XS Max, iPhone XR or later versions to activate an eSIM.
Option 3
If you don’t have a SIM card, you can follow these steps:
Step 1: Backup your iPhone to make sure you don’t lose any data.
Step 2: Reset your phone. You can do this by going to the Settings option, selecting General and clicking on Reset. Choose Erase All Content And Settings to finalize resetting the phone.
Step 3: Restore your phone from the backup that you did in Step 1.
Step 4: Insert the new SIM and start using your phone.
How To Unlock a Disabled iPhone
It’s not uncommon to forget your password or PIN code. If you enter it incorrectly enough times, your iPhone will automatically lock. And if you recently bought your phone and haven’t set up Face ID or another method to verify your identity, it’s a double whammy.
If this happens to you, don’t worry. Try one of the following options to unlock your iPhone.
Using PassFab iPhone Unlocker
Step 1: Download PassFab iPhone Unlocker on your PC.
Step 2: Launch the software
Step 3: Connect the phone to your PC.
Step 4: Click on the Next button that appears in blue on the screen.
Removing the screen lock without using a passcode. Source
NOTE: If your iPhone isn’t connecting to the PC, follow the guide on the program and choose the Recovery Mode or DFU Mode to proceed.
Step 5: Click on the blue Download button to download and save the firmware package. Make sure you have a stable internet connection so the firmware downloads successfully.
Downloading the latest iOS firmware. Source
Step 6: Click on Import Local Firmware.
Step 7: Click on Start Remove to delete your passcode. Your iPhone screen should unlock.
Removing the screen lock. Source
Using Find My App
Step 1: Download the Find My app on any Apple device.
Step 2: Log in with the iPhone ID and password.
Step 3: Click on Devices and then select your phone.
Selecting your iPhone from the list of devices. Source
Step 4: Click Erase This Device. This unlocks the screen and lets you set it up as a new device.
Deleting your data and resetting your device. Source
Using iCloud
Step 1: Go to iCloud.com and log in using your Apple ID and password.
Logging in using your Apple credentials. Source
Step 2: When you see the list of devices, choose your locked iPhone.
Selecting your iPhone device from the options available. Source
Step 3: Click on Erase iPhone.
Erasing your iPhone device. Source
Step 4: Enter the ID and password and set the iPhone as a new device. This should unlock the screen and allow you to reset your passcode.
Using iTunes
NOTE: For this method, you’ll need a charging cable and a computer. If you’re using a PC, you need to have both Windows 8 or a later version and iTunes. If you’re using a Mac and you don’t have iTunes, you can use Finder.
You might also want to backup your data before proceeding, since recovering your iPhone can erase the data on it.
Step 1: Turn off your iPhone.
Step 2: Enter into recovery mode. The process you use depends on your iPhone model.
For iPhone 8 and newer models: Hold the side button and the volume up/down buttons. When you see the power-off slider, release the buttons and then drag the slider to turn off your phone. Keep holding the side button until you connect your iPhone to the PC and see the recovery mode screen.
Locating the side button on the device. Source
For iPhone 7 (Plus): Hold the slide button until you see the power-off slider. Slowly move the slider to switch off the device. Connect the iPhone to your computer while holding the volume down button. Leave the button when you see the recovery mode screen.
For iPhone 6s or earlier: Hold the side button until the power-off slider appears. Drag the slider to switch off the device. Hold the Home button while you connect the iPhone to the computer. Release the button when you see the recovery screen.
Restore screen on the iPhone device. Source
Step 3: If you backed up your data, restore your iPhone from the backup.
Conclusion
Dealing with a locked or disabled iPhone is never fun, but following the steps above should get you back into your phone in no time. Overall, PassFab iPhone Unlocker is probably the most convenient method, but you can also try other free apps like iMyPhone LockWiper, FoneGeek iPhone Passcode Unlocker and Aiseesoft iPhone Unlocker.
Did we miss any iPhone unlocking methods? Which ones have you tried? Let us know in the comments below!